Voor meer geavanceerde hulp raadpleegt u Problemen met netwerkverbindingen in Windows oplossen. Als u problemen hebt bij het maken van verbinding met een Bluetooth-printer, raadpleegt u Bluetooth-problemen oplossen in Windows. Sluit de USB-kabel aan op een andere poort of test de netwerkverbinding - usb printer. Als u draadloze toegangspunten, extenders of meerdere draadloze routers met afzonderlijke SSID's gebruikt, zorg dan dat uw pc met hetzelfde netwerk als de printer is verbonden
Als deze eerste twee stappen de fout niet hebben opgelost, controleert u de printer op weinig papier of inkt en controleert u of de cover niet is geopend en of het papier niet vastgelopen is - usb printer. Ga naar Instellingen > Bijwerken & Beveiligingsproblemenoplossen > Selecteer Andere probleemoplossers en zoek de printer in de sectie Andere problemen zoeken en oplossen
Selecteer Start > Apparaatbeheer. Zoek de printer, klik met de rechtermuisknop en selecteer Stuurprogramma bijwerken (usb printer). Selecteer Automatisch naar stuurprogramma's zoeken. Als het stuurprogramma niet wordt gevonden, gaat u naar de website van de fabrikant om de meest recente stuurprogramma's handmatig te downloaden. Zie De nieuwste printerstuurprogramma's downloaden en installeren voor meer informatie
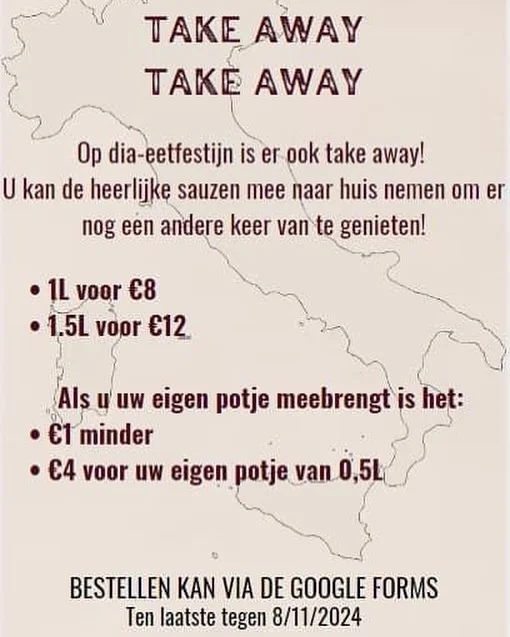
Zoek Afdrukspooler, klik met de rechtermuisknop en selecteer Opnieuw opstarten - usb printer. Verwijder de printer door naar Instellingen > Apparaten > Printers & scanners te gaan, selecteer de printer en klik op Apparaat verwijderen (all-in-one printers gent). Terug naar Instellingen > Apparaten > Printers & scanners en selecteer Een printer of scanner toevoegen en volg de aanwijzingen om de printer opnieuw te installeren
Als de documenten vastzitten in de afdrukwachtrij en niet worden afgedrukt of als de nieuwe afdruktaken niet doorgaan vanwege vastgelopen taken, volgt u de onderstaande stappen voor probleemoplossing. Selecteer Instellingen >>Apparaten >Printers & scanners. usb printer. Selecteer de printer die u wilt wissen en selecteer Wachtrij openen om de lijst met actieve taken weer te geven
Spooling Printer
Herhaal dit voor elke taak die u wilt annuleren. Open Services (druk op Win + R, typ services.msc). Zoek Afdrukspooler, klik met de rechtermuisknop en selecteer Opnieuw opstarten. Stop de afdrukspooler-service. Open Bestandenverkenner en navigeer naar C:\Windows\System32\spool\PRINTERS. Verwijder alle bestanden in de map (hierdoor wordt de afdrukwachtrij gewist). Start de afdrukspoolerservice opnieuw.
Ga naar Instellingen > Apparaten > Printers & scanners (usb printer). Selecteer de printer, klik op de knop Beheren en selecteer vervolgens Als standaard instellen. Opmerking: Als Windows de standaardprinter blijft wijzigen, gaat u naar de sectie Printers & scanners en schakelt u de wisselknop voor Laat Windows mijn standaardprinter beheren uit
Zie Een standaardprinter instellen in Windows voor meer informatie. Selecteer Instellingen >>Apparaten >Printers & scanners - all-in-one printers west-vlaanderen. Selecteer de printer die u wilt wissen en selecteer Wachtrij openen om de lijst met actieve taken weer te geven. Klik met de rechtermuisknop op elke afdruktaak en selecteer Annuleren om deze uit de wachtrij te verwijderen
Als u wilt weten of uw printer is verbonden met Wi-Fi, kijkt u of het ingebouwde menu van de printer opties heeft om de Wi-Fi-verbinding te controleren - usb printer. U kunt ook de printerhandleiding raadplegen om erachter te komen hoe u de printer toevoegt aan een Wi-Fi-netwerk. Schakel de printer uit, koppel deze een minuut los en schakel deze vervolgens weer in
Beste Thuis Printer

Open Services (druk op Win + R, typ services.msc). Zoek Afdrukspooler, klik met de rechtermuisknop en selecteer Opnieuw opstarten. Als de printer niet meer werkt vanwege een papierstoring, volgt u de onderstaande stappen voor probleemoplossing. Schakel de printer uit - usb printer. Open het toegangsvenster van de printer en verwijder het vastgelopen papier
Laad de papierlade opnieuw en zorg ervoor dat deze niet overbelast is. Start de printer opnieuw op. Volg de onderstaande stappen voor probleemoplossing als de printer langzaam wordt afgedrukt (usb printer) (canon all-in-one printers ieper). Ga naar Instellingen > Apparaten > Printers & scanners. Klik op de printer en selecteer Beheren. Selecteer Voorkeuren, ga naar het tabblad Papier/kwaliteit of de afdrukkwaliteit is ingesteld op de hoogst beschikbare instelling en controleer of het papiertype overeenkomt met het papier dat u gebruikt
Controleer de website van de printerfabrikant voor firmware-updates. Het bijwerken van firmware kan prestatieproblemen oplossen. Grote of complexe documenten met afbeeldingen met hoge resolutie kunnen het afdrukken vertragen. usb printer. Overweeg om de inhoud te vereenvoudigen of de beeldkwaliteit te verlagen voordat u gaat afdrukken. Afdrukspooler is een bestand waarmee het afdrukproces wordt beheerd

Selecteer Instellingen >>Apparaten >Printers & scanners. Selecteer de printer die u wilt wissen en selecteer Wachtrij openen om de lijst met actieve taken weer te geven. Klik met de rechtermuisknop op elke afdruktaak en selecteer Annuleren om deze uit de wachtrij te verwijderen. usb printer. Herhaal dit voor elke taak die u wilt annuleren
Bamboo 3d Printer
Installeer de nieuwste stuurprogramma's voor uw huidige printermodel opnieuw. Zie De nieuwste printerstuurprogramma's installeren voor meer informatie. Open de opdrachtprompt als beheerder. Typ sfc /scannow en druk op Enter. Hiermee worden beschadigde systeembestanden gescand en hersteld die van invloed kunnen zijn op de afdrukspooler. Als de afgedrukte documenten vervaagd, gestreept of wazig worden weergegeven, volgt u de onderstaande stappen voor probleemoplossing.
Selecteer uw printer en selecteer vervolgens Beheren. usb printer. Selecteer Voorkeuren, ga naar het tabblad Papier/kwaliteit of de afdrukkwaliteit is ingesteld op de hoogst beschikbare instelling en controleer of het papiertype overeenkomt met het papier dat u gebruikt. Zorg ervoor dat de inkt- of tonercartridges niet bijna leeg zijn. Ga naar de printersoftware om de niveaus van de cartridge te controleren of deze visueel te inspecteren op de printer zelf
Open de sectie Onderhoud of Hulpprogramma's van uw printer vanuit het bedieningspaneel van de printer of via de software op uw pc. Selecteer de optie Om de printkop of spuitkoppen te reinigen (usb printer). Dit helpt eventuele blokkeringen die van invloed zijn op de afdrukkwaliteit te verwijderen. Zorg ervoor dat u het juiste type en formaat papier gebruikt voor uw afdruktaak
Als de printer werkt, maar niet wordt afgedrukt vanuit een specifieke app (bijvoorbeeld Word, Excel), volgt u de onderstaande stappen voor probleemoplossing - usb printer. Zorg ervoor dat de app die u wilt afdrukken, up-to-date is. Installeer de app opnieuw. Probeer af te drukken op een andere printer of exporteer naar PDF om te zien of het probleem te maken heeft met de app
Navigation
Latest Posts
Canon Printer Resetten
Hp Printer Deskjet
Hoe Werkt 3d Printer